WindowsでもiPhoneにURLスキームを簡単に転送できる出来る方法があります!
ランチャーアプリは楽しく便利。だけど、、、
どうも、filltaskです。
ランチャーアプリの記事がアチラコチラで見かけます。本日は、男子ハック様の記事がございました。
 最新最強のランチャーアプリLaunch Center Proを使いこなすために持っているアプリのURLスキームを知ろう! * 男子ハック
最新最強のランチャーアプリLaunch Center Proを使いこなすために持っているアプリのURLスキームを知ろう! * 男子ハック
私はLanuch+派です(ェ
そして、URLスキームを探して、アプリに登録するはなしが出てきます。作成途中ながら、私のブログでもこちらがURLスキームの記事にがあります。結構、調べるのが手間ですよね^^;
そして、ランチャーアプリに入力の手間もあるんですよね。
それは男子ハック様も言及されていて、記事中に@ozpa様の記事を引用されてます。
それが、こちら。
 [iPhone]動画で解説!これは捗る!Pastebotを使用してランチャーアプリにURLスキームを超簡単に入力する方法! | OZPAの表4
[iPhone]動画で解説!これは捗る!Pastebotを使用してランチャーアプリにURLスキームを超簡単に入力する方法! | OZPAの表4
Macでのやりとりなんです、、、。Mac欲しいけど、、、。
残念なことにMacを使った記事なんですよ。Windowsのあっしには使えない(いや、そのうち買ってつかえるよう(ry)。
でも、実はWindowsでもPCとiPhone間でデータのやり取りができます。
それをご紹介します。
Chrome限定です。ごめんなさい。
一つ言い忘れてました、この作業のために専用アプリとChrome拡張を使います。なので、Chromeをインストールしていることが前提となります。ご了承下さい。
そして、ダウンロードするアプリはこちらになります。
 Pastefire 1.2(無料)
Pastefire 1.2(無料)
カテゴリ: 仕事効率化, ユーティリティ
販売元: appsfire – APPSFIRE(サイズ: 1.3 MB)
では、設定の仕方を簡単にご説明します。
iPhone側の設定
「Pastefire」をダウンロードできましたら、Pastefireを起動し、メールアドレスとPastefireを利用するためのパスワードを設定します。このメールアドレスは、PC側の設定でも利用しますので気をつけて下さいね。
また設定のポイントは、「Automated mode」をオンにすること。これによりPastefireを起動したときに自動でクリップボードにコピーします。
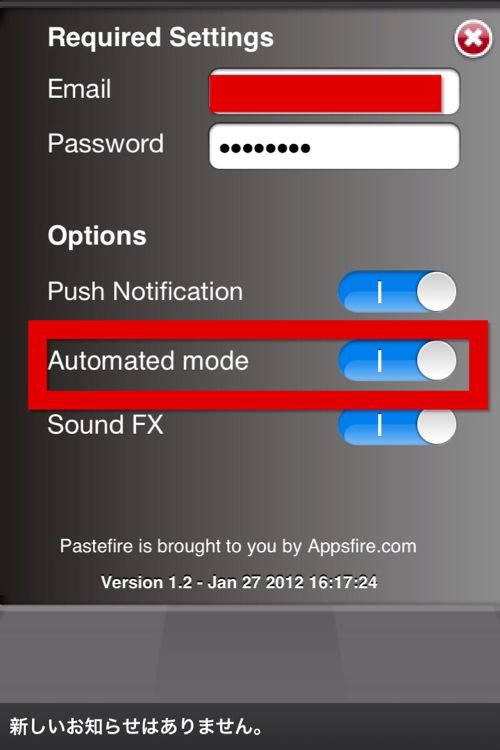
Chrome側の設定
Chromeがインストールされていましたら、Chromeウェブストアで、「Pastefire – Chrome to iPhone extension」をインストールします。
インストール後には、ツールバーにPastefireのアイコンが出来ているはずです。
URLスキームの転送方法
- 私のブログでも他の方のブログでもいいので、登録したいURLスキームをChrome内で選択し、Pastefireのアイコンをクリックします
- 次に、iPhone側でPostefireを起動します
これで終わりです。設定はちょっと手間ですけど、実際の作業は簡単ですよね。
この2つの作業をしたあとに、ランチャーアプリを起動→URLスキームを入力するところで自動でコピーされた文字列(URLスキーム)をペーストすればOKです。
直接打ち込んだほうが速い?
そうかもしれませんが、URLは結構長かったり、打ち間違えてエラーになったときの精神的ショックは大きい(大げさ)ので、よかったら試してみて下さい。
ちなみにAPPBANK様でも、Postefireの紹介記事があります。あわせてどうぞ。
 Pastefire: PC のブラウザから iPhone へテキストをサクッと転送できるアプリ。無料。 – AppBank
Pastefire: PC のブラウザから iPhone へテキストをサクッと転送できるアプリ。無料。 – AppBank






 Launch+恐るべし
Launch+恐るべし 今さら聞けないTweetbotの使い方まとめ(I)
今さら聞けないTweetbotの使い方まとめ(I) Nike+直った?
Nike+直った? Nike+が直った(検証編)
Nike+が直った(検証編) スニペットが展開しない、、、
スニペットが展開しない、、、